Créer & modifier les règles d’acteur d’un dossier
💡 Cette page a pour objectif de vous guider dans la découverte des acteurs disponibles dans votre environnement, ainsi que dans la prise de décision quant à la création éventuelle de règles pour ces acteurs.
Exemples de cas d’usage que vous rencontrerez :
- Je ne travaille plus avec ce fournisseur, je dois changer l’acteur pour ces types de produit
- J’ai signé un nouveau contrat avec cette marque, il faut que l’intervenant dans ce contexte soit ce partenaire
- L’agrément de réparation n’est plus renouvelé pour l’acteur A, je dois envoyer mes produits vers l’acteur B
Comprendre ce qu’est un acteur dans le dossier
L’acteur, c’est l’intervenant du dossier. Pour définir l’acteur d’un dossier, il existe un ensemble de règles accessibles dans la console de paramétrage.
L’acteur est calculé au moment où l’utilisateur crée son dossier Revers.io.
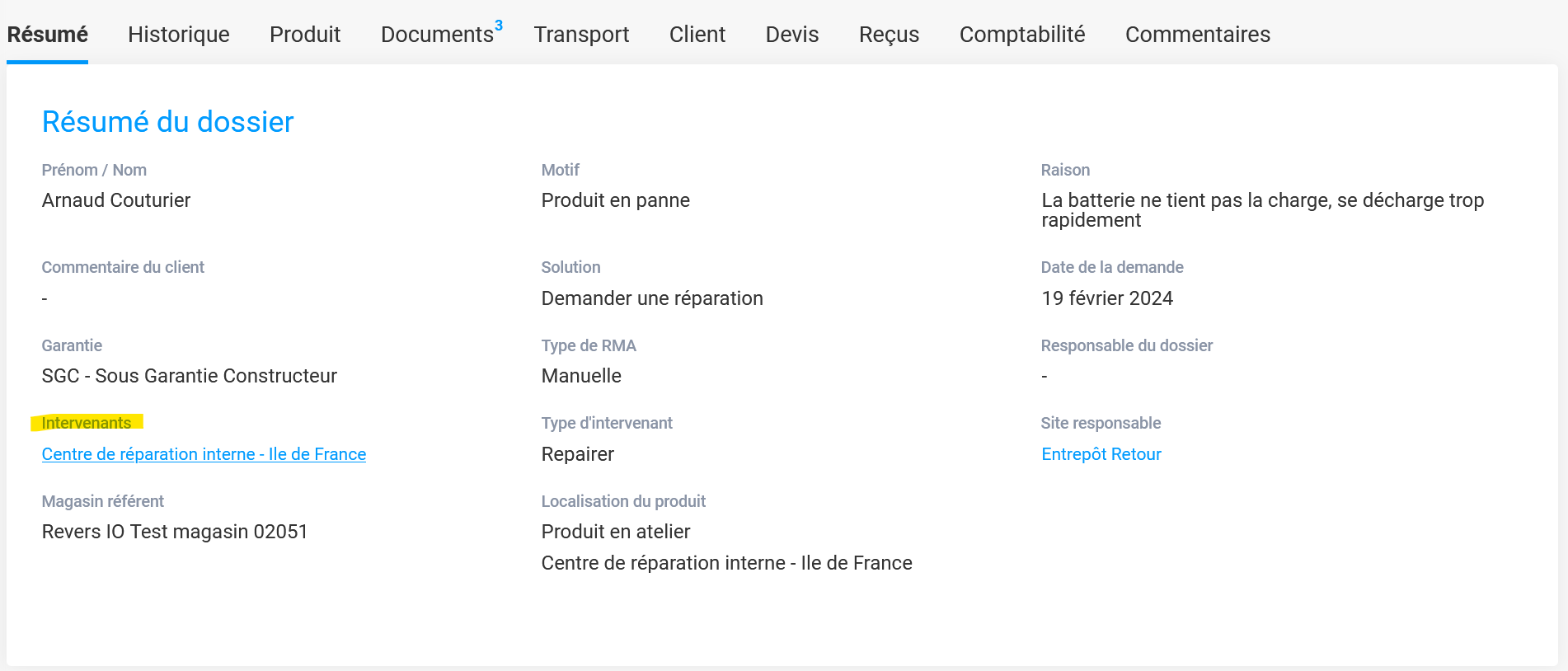
Sur le dossier Revers.io, l’acteur (ou intervenants) est affiché dans ce champs.
L’acteur peut être donc au choix :
- Réparateur
- Entrepôt
- Fournisseur
- Magasin
L’acteur doit recevoir le produit, si l’adresse de l’acteur est fausse, le produit ne sera pas reçu au bon endroit ou le bon de transport ne pourra pas se générer. L’acteur est donc important, sans lui, le dossier ne pourra pas se créer ou présentera des incohérences.
Consulter ses règles d’acteurs
Pour accéder aux règles paramétrées, il faut se rendre dans l’onglet ‘ACTEUR’
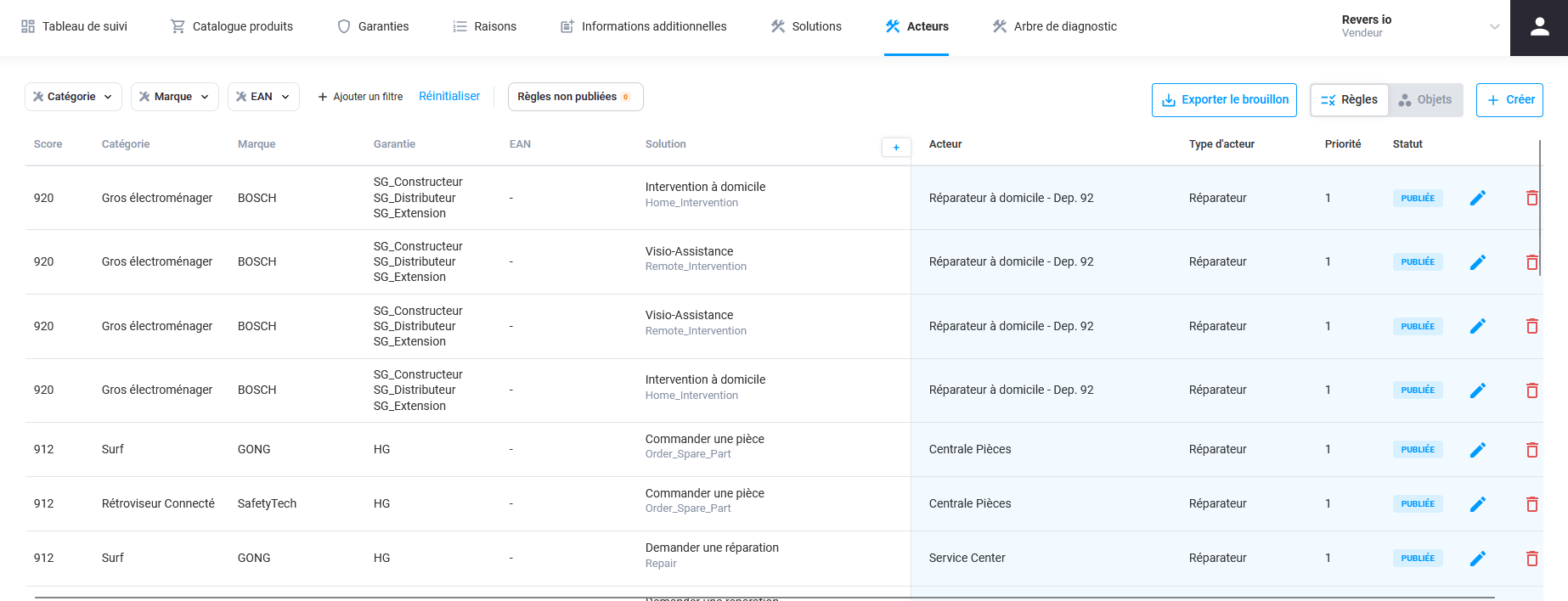
Sur cet écran, vous retrouvez un tableau contenant toutes les règles d’acteur. Ce tableau est divisé en 2 parties :
- Une partie gauche et blanche : ce sont vos critères qui définissent le contexte d’application de votre règle.
- Une partie bleue à droite qui définit le résultat de la règle
Vous avez la possibilité de filtrer, d’ajouter des filtres optionnels ou d’agrandir le tableau si des critères sont cachées.
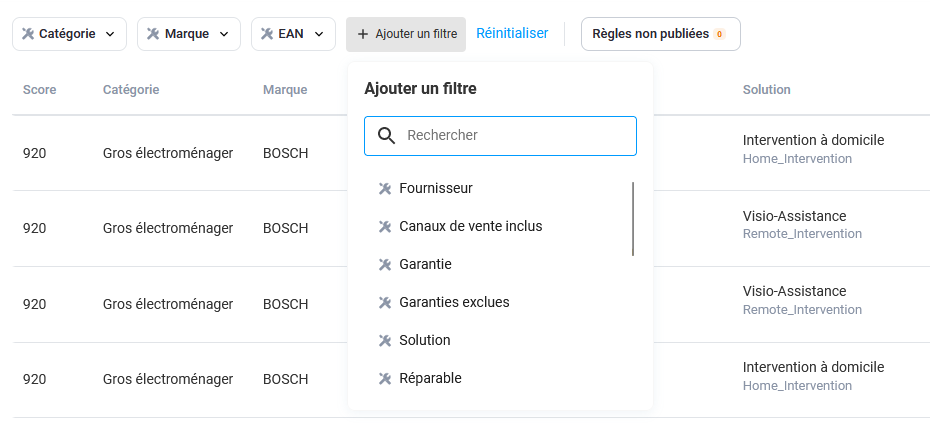
Sur la droite de chaque ligne de règles, vous pouvez savoir si la règle est publiée, crée, modifiée ou supprimée.
- Pour les règles publiées, la ligne est bleutée
- Pour les règles crées ou modifiées, la lignée est orangée
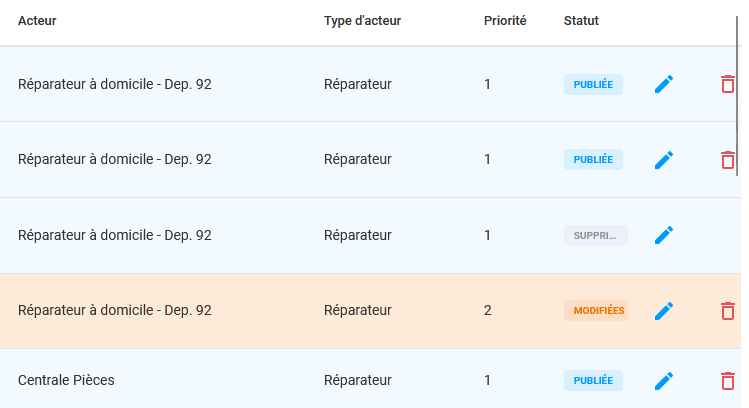
Exemple de règles aux statuts différents
Consulter ses réparateurs, fournisseurs ou magasins
Dans Revers.io, tous vos acteurs sont regroupés dans la partie ACTEURS > OBJET > Type d’acteur :
- Réparateurs (atelier, entrepôt, sous traitant)
- Fournisseurs
- Magasins du distributeur
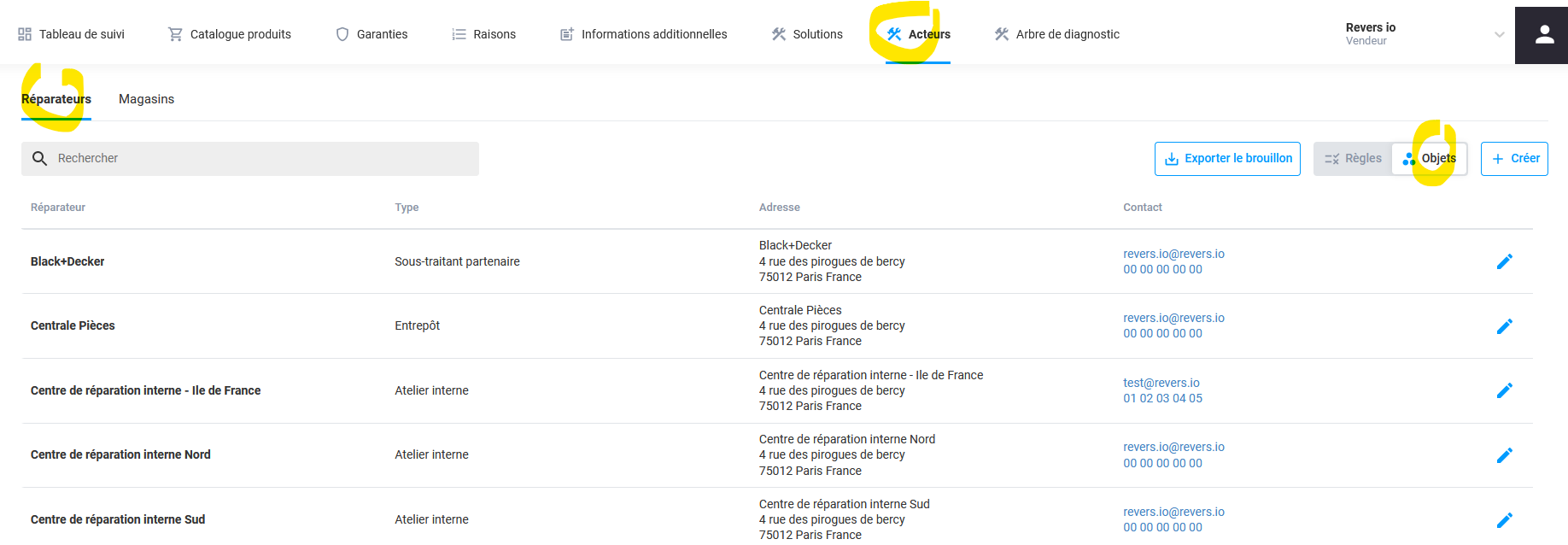
Pour modifier un acteur, il suffit de cliquer sur la ligne de l’acteur OU sur l’icone 🖍️ à droite de la ligne.
Un panneau latéral s’ouvre et vous affiche toutes les informations de l’acteur.
Au clic sur "Mettre à jour" les modifications sont effectuées.
Si vous cliquez en dehors du panneau latéral droit, cela revient à annuler la modification et le panneau se ferme.
Créer une règle avec un acteur et la publier
Pour créer une règle, il faut d’abord identifier quel type de règle vous souhaitez créer : une règle pour afficher un bouton ? Une règle pour afficher une raison supplémentaire ? Une règle de parcours ? Selon ce que vous souhaitez paramétrez, vous devrez choisir dans le menu l’objet souhaité (ici acteurs).
Pour la création des règles, vous aurez toujours le bouton “+ Créer”.
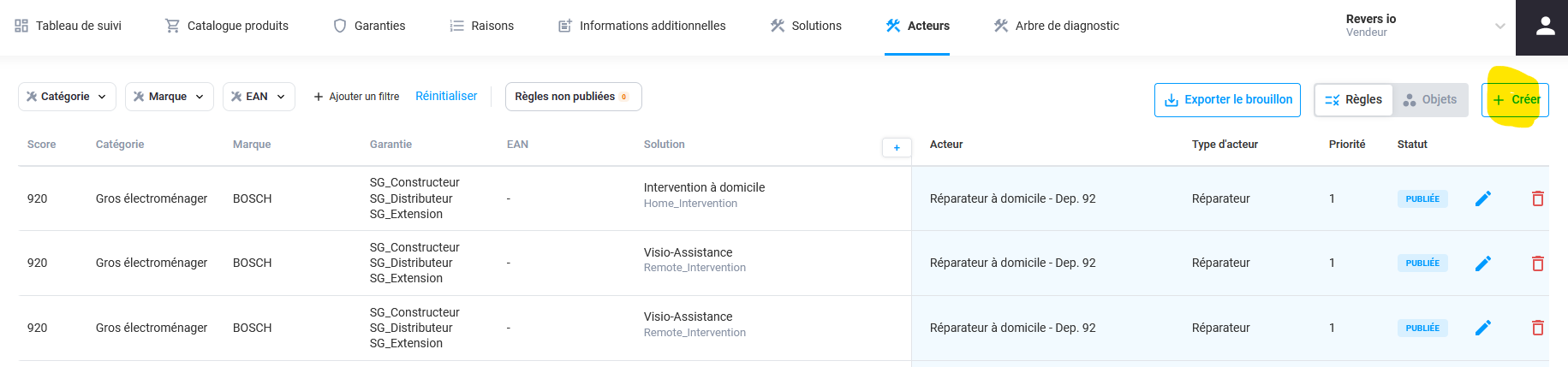
Après avoir cliqué, le tableau laisse place à une nouvelle interface avec une succession de cartes :
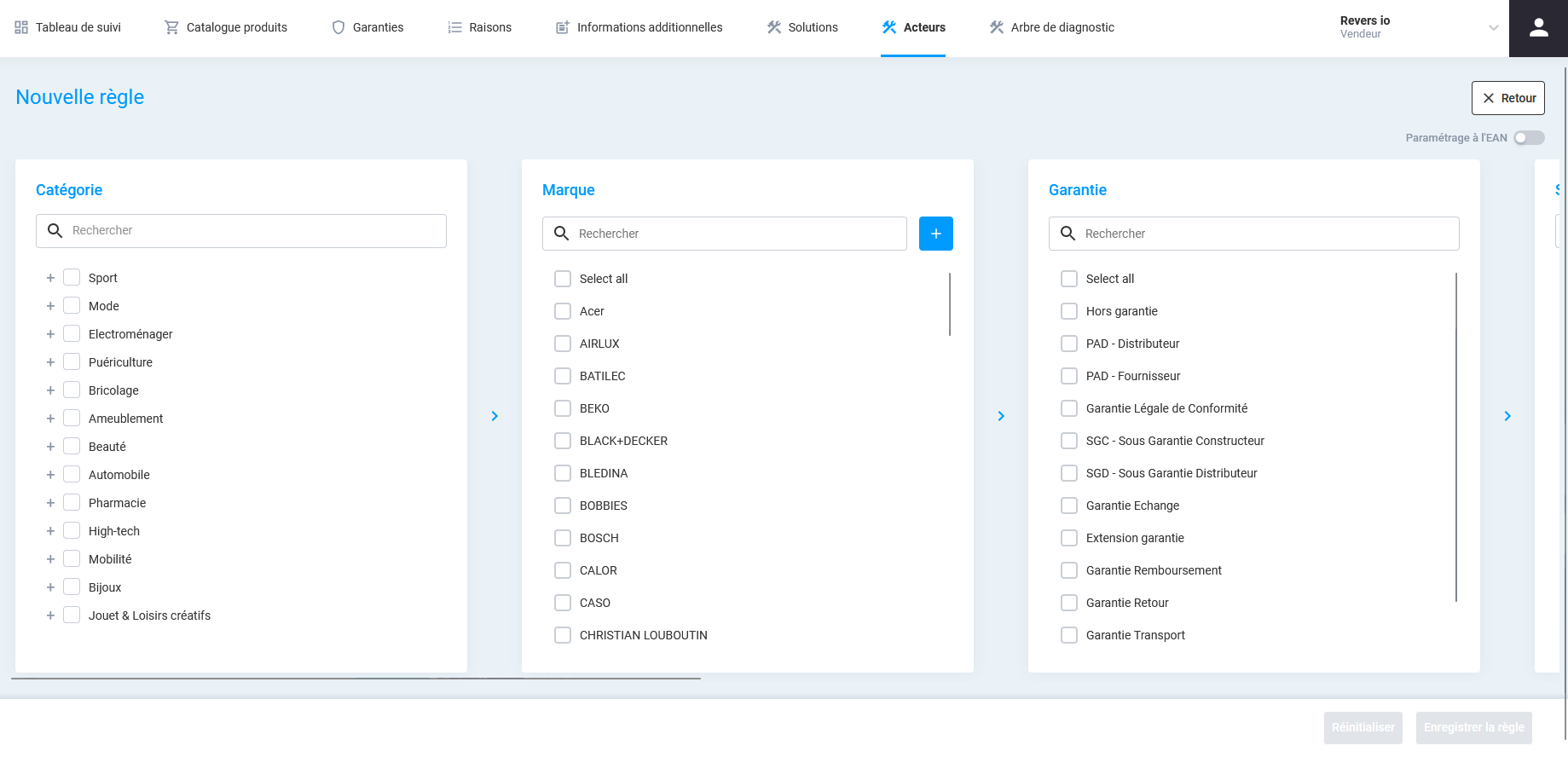
C’est depuis cette nouvelle interface que vous pourrez construire votre règle. Il faudra sélectionner les critères voulus.
Renseigner des critères d’entrée
Par défaut, nous présentons toujours les cartes
- catégorie
- marque
- garantie
- solution
Mais des critères optionnels sont utilisables en cliquant sur le ‘+’ et en sélectionnant le critère optionnel :
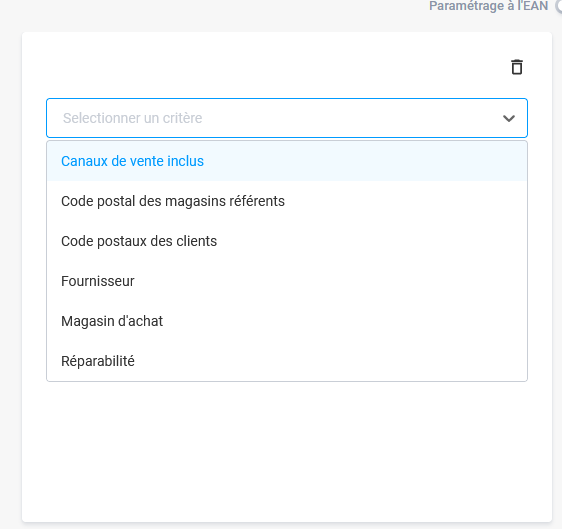
Note : Pour retirer le critère optionnel, le clic sur l’icone “poubelle” supprime la carte de la règle en cours.
<aside> ☝ Cas de l’ean : vous avez une règle précise à faire sur un produit en particulier ? Il existe un mode paramétrage à l’EAN qui, actif, remplace les cartes “catégories” et “marques” pour saisir les EANs correspondants.</aside>
Définir le résultat en sortie de règle
Les cartes les plus à droite permettent de définir le résultat que vous souhaitez dans la règle en cours de construction. Les cartes de sortie seront toujours après les critères d’entrée (après la barre ‘+’ d’ajout de critères optionnels)
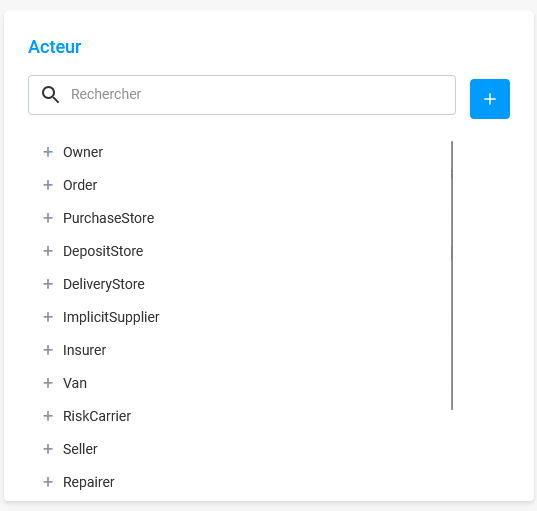
Une fois la règle terminée, le bouton ‘ENREGISTRER’ est sélectionnable. La règle crée est affichée dans le tableau ci dessous :

Publier sa règle
Une fois la règle créée, il est possible de continuer de créer ou modifier d’autres règles puis de publier tout le brouillon en cours via PUBLIER. Vous arriverez sur une page récapitulative qui présente toutes les modifications prêtes à être publiées, classées par objet (garantie, acteur, solution etc).
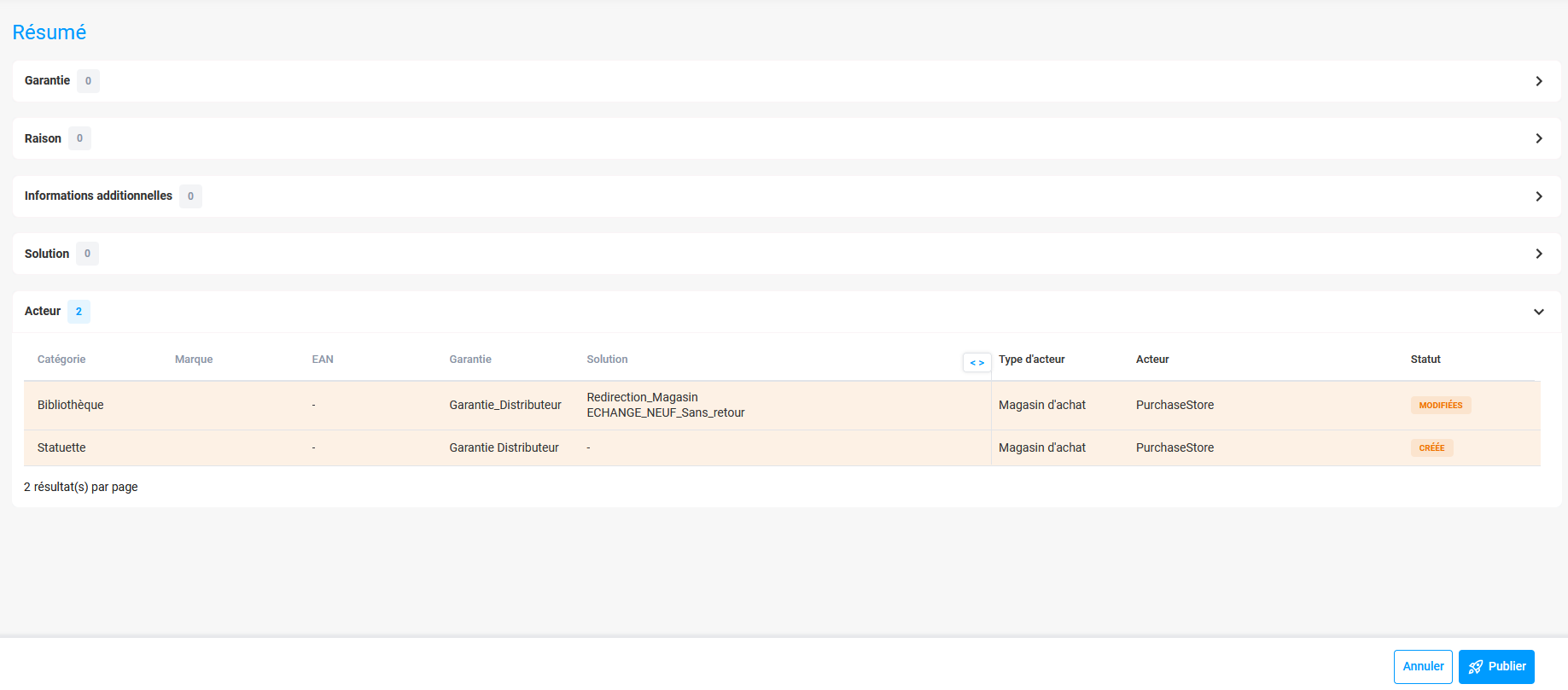
Une fois sûr, le bouton publier vous permet de valider l’opération.
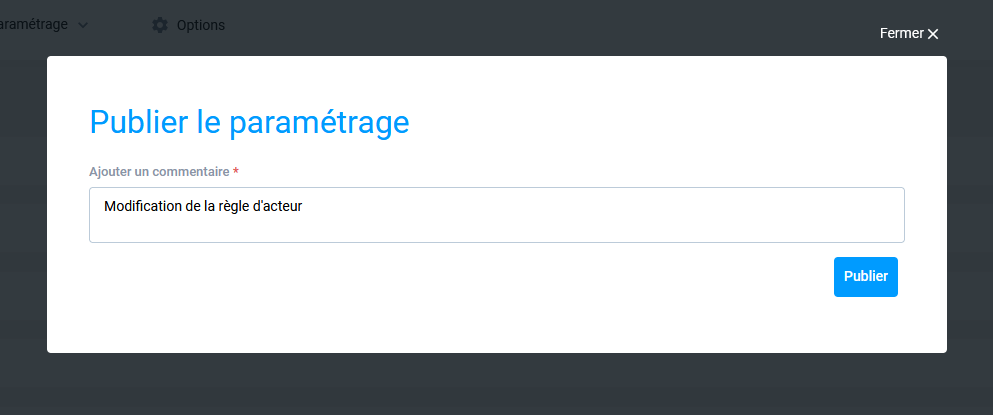
Modifier la règle d’acteur
Identifier la règle à modifier
Sur la vue de consultation des règles de l’onglet ACTEURS, vous avez à disposition une série de filtres :
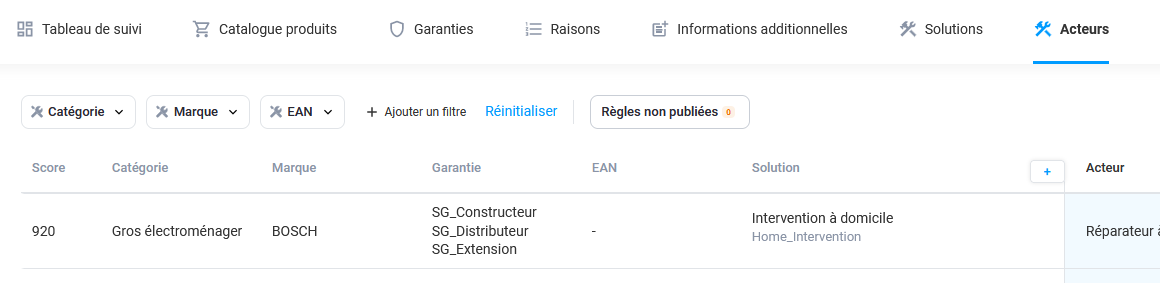
☝ Chercher une règle par le résultat de sortie est un moyen simple de restreindre la liste de résultats à votre besoin. A partir de là, il est possible de filtrer sur d’autres éléments pour restreindre encore cette liste.
Modifier la règle
Une fois la règle identifiée, vous pouvez rentrer en mode ‘modification de règle’ en :
- cliquant sur la ligne que vous souhaitez modifier
- à droite du tableau, l’icone 🖍️ vous permet de aussi d’entrer en modification

Une fois l’action déclenchée, le tableau laisse place aux cartes pour éditer la règle. Les critères de la règle sont rechargés et affichés à l’écran.
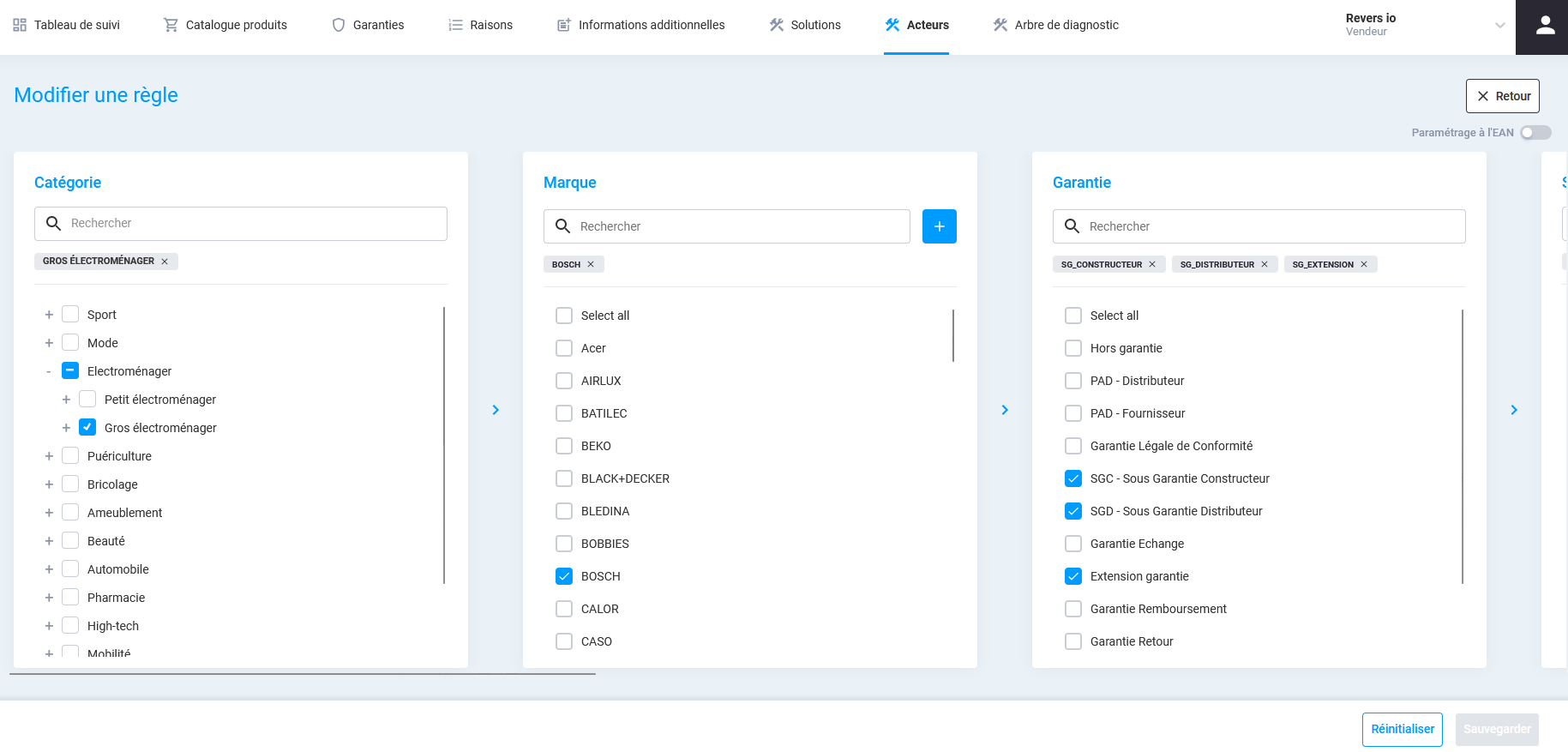
Une fois les critères modifiés, il faut enregistrer la modification avec le bouton SAUVEGARDER.
☝ Vous pouvez changer aussi bien les critères d’entrée que de sortie. Si vous décochez tous les critères de sortie, le bouton ENREGISTRER devient grisé, verrouillé et non éditable : vous ne pouvez pas modifier une règle sans lui attribuer un critère de sortie.
Une fois la modification effectuée, la règle devient orangée et signifie qu’elle est modifiée, non publiée.
Publier la règle
Pour publier vos modifications, il faut cliquer sur le bouton PUBLIER.
Vous êtes alors redirigés vers une page récapitulative qui vous permet de vérifier une dernière fois toutes les modifications que vous allez activer.
Si tout vous convient, alors il faut cliquer sur PUBLIER, ajouter un commentaire et valider la modale affichée.
Et voilà ! 🙂 La publication est effective, vous êtes redirigé automatiquement vers le tableau de règles.
